Client details page
This page can be found by accessing the tab below from your AllyDVM Homepage and clicking on the clients tab. 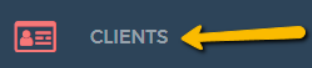
- From this tab, you may search for, view, and manage client details and preferences for any client within your Practice Management System.
- AllyDVM will pull over Active and Inactive clients but know that we are only sending communications to Active clients with at least one Active pet on file.
- You can also access the Client Details page by clicking on the Client’s name from the Retention Calendar.
- Any time you notice a name is BLUE and “clickable”, that will take you directly to their details page.
- From the initial page on the Clients tab, you will see the First and Last name of the client, their email address, and phone number.
- Click on the Magnifying Glass (
) beside the Client Name, to access more detailed information, adjust communications preferences, review alerts on file, view past communications that the client has received, and view the client’s patient list.
Summary: Within the summary field, you can view a list of client information that we have pulled from your Practice Management System (PIMS).
- Information includes their Internal Identifier (Client ID), Client Status, Primary Practice, Balance Due, Client Class, and whether or not their Communications are disabled in your PIMS.
- The Digital Health Records Registration field informs you if the client is either Active or Unregistered for the PetPage app.
- If your practice has the Simple Survey communication enabled, we also show here the last rating that was left by the client with any comments noted below.
Communication Preferences: This field allows you to view and edit the communications preferences of a client. If you make an edit to these preferences for the client, be sure to click the green “Save” button on the right-hand side.
- The client can also control communication preferences from their end:
- Each time an email is sent from ALLY, there will be an “unsubscribe” button at the bottom of that email. If a client clicks to unsubscribe, they will be directed to a page to select which types of emails they want to unsubscribe from.
- If the client is an active user of PetPage, there is a Settings tab where they can unsubscribe from any of the communications.
Alert Preferences: The alerts preferences section provides a way to disable ALL retention alerts for a client or to individually disable either an invalid email alert or a missing cell phone alert.
*Disabling alerts here will not prevent reminder emails or text messages from sending to the clients.
Current Alerts: This section gives you a full picture of what alerts are on file for the client and their pets.
Contact Information: The information listed within this section is pulled directly from your Practice Management System. The client’s internal identifier (Client ID), client name, email, email verification status, home, work, and mobile phone numbers, and mailing addresses will be listed here.
Loyalty Program: From this section, you can view loyalty coin balances, enroll clients, make Loyalty Program balance adjustments, fulfill rewards and view Loyalty Program account activity. The Loyalty Program is an upgrade feature, which may not be active on your platform.
- You will be able to view the coin balances from the Retention Calendar (RC) or within the Client Details page.
Account Activity (Loyalty Program): Under the Account Activity section, you can view previous transaction history for the accrual or deduction of coins.
Survey Responses: Under the Survey responses section, you will see all of the survey ratings and comments a client has left for your practice.
* If a client has never submitted a survey, this section will not appear under the Client Details.
Communications: The Communications section will reflect any email, text message, or postcard communications that were sent to the client from the AllyDVM platform. Any text message responses from the client will appear here as well.
- The Status column will give you inside knowledge as to how the client is interacting with the communications.